Navigation: Cart Settings > Appearance Settings Overview >
Change Site Colors



|
Navigation: Cart Settings > Appearance Settings Overview > Change Site Colors |
  
|
In this section, you can change the colors of your site by modifying the existing templates or by creating a new custom template.
To change site colors, follow the steps:
1. Click Appearance Settings, as shown in the Figure 6-37-1 below.
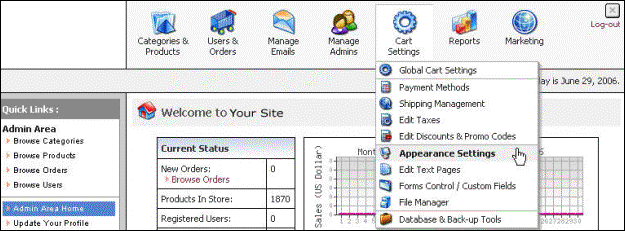
Figure 6-37-1: Appearance Settings under Cart Settings
2. Appearance Settings page will open, as shown in the Figure 6-37-2 below.
Note: You can also open the Appearance Settings page directly by clicking on Appearance Settings link in the Admin Area Home page.
In the Appearance Settings page, you can also adjust the Edit Site Colors, Edit Site Layout, Catalog & Product Page Settings, Edit Site Headers Text and Images, Edit Site Buttons Text and Images, Edit Default Site Images, Edit Site Header & Footer, Edit Site Home Page and Edit Site Fonts.
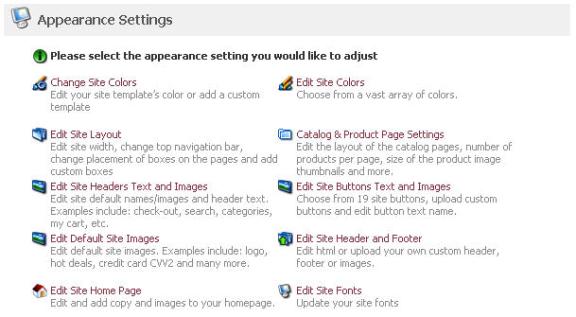
Figure 6-37-2: Appearance Settings Page
3. Click Change Site Colors link in the Appearance Settings page.
Site Color Templates page opens, as shown in the Figure 6-37-3 below.
4. To create your own new custom template for changing the site colors, select the color template that closely matches the colors you want from Select a Color Template drop-down menu under Choose a color template.
5. Under Create a New Template, select Yes from the drop down menu for "Do You Want To Create A Custom Color Template".
6. Enter the name of the new color template you would like to create.
7. Click Save changes button to add it to the existing color templates drop down menu. You will be taken to edit site colors page, where you can further define the colors of your template. To know more, go to Edit Site Colors.
Note: You can also edit an existing template in the Site Color Templates[****]page for changing the site colors. Select an existing template from Select a Color Template drop-down menu under Choose a color template and then clicking Edit current template link. You will be taken to edit site colors page, where you can edit the colors of your existing template. To know more, go to Edit Site Colors.
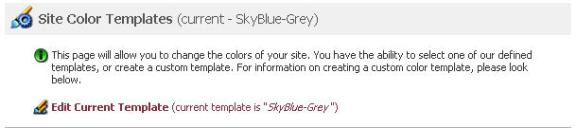
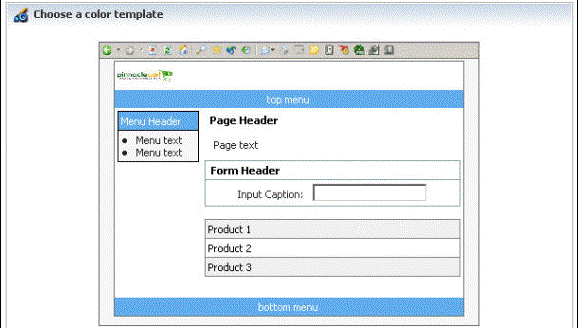
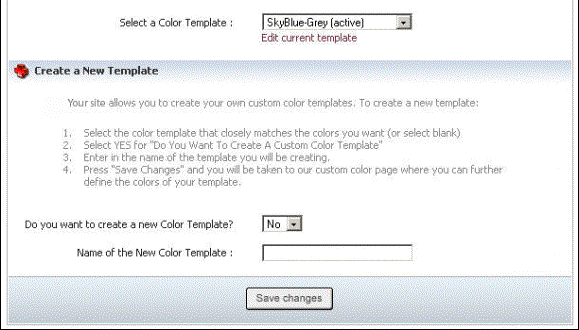
Figure 6-37-3: Site Color Templates
8. After creating a new custom template or editing an existing template, select the new or updated color template from Select a Color Template drop-down menu under Choose a color template.
9. Click Save changes button to make it the active template and change the site colors.