Navigation: Cart Settings > Global Cart Settings Overview >
Company Information



|
Navigation: Cart Settings > Global Cart Settings Overview > Company Information |
  
|
In this section you can provide company contact information, which will appear, in customer communications on the website.
To provide company contact information, follow the steps:
1. Click Global Cart Settings, as shown in the Figure 6-1-1 below.
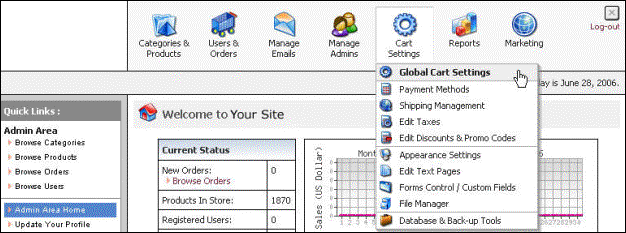
Figure 6-1-1: Select Global Cart Settings
2. Global Cart Settings page will open, as shown in the Figure 6-1-2 below.
Note: You can also directly open the Global Cart Settings page, by clicking on the Global Cart Settings link in the Admin Area Home page.
The Global Cart Settings page, allows you to select any of the cart settings (such as Company Information, Global Site Settings, Order/Cart Settings, Security Settings, Bestsellers Settings, Gift Message, Digital Products, Printable Invoice Settings, Search Engine Settings, Wholesale Settings, Pop3 Email Settings, Country List and Site Local Settings) you would like to adjust.
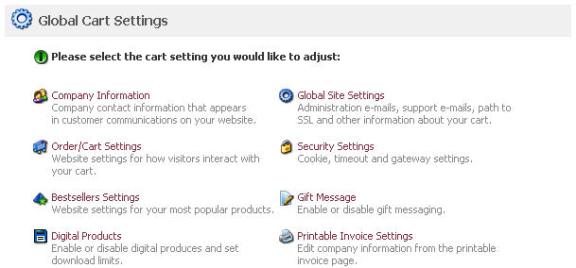
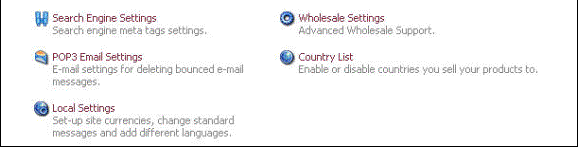
Figure 6-1-2: Global Cart Settings
3. Click Company Information.
The Company Information page will open, as shown in the Figure 6-1-3 below.
4. Company Information: Enter the following information:
a. Company Name: Type the name of your company.
b. Company Address Line 1: Enter the street name and number of your company's primary address.
c. Company Address Line 2: Enter any secondary address information such as PO Box, suite number or floor number. This is not a mandatory field.
d. Company City: Type the city where the company is located.
e. Company State: Type the state where the company is located.
f. Company Zip: Enter the zip code or postal code for your company's location.
g. Company Country: Type the country where the company is located.
h. Company Phone: Type the company’s phone no.
i. Company Fax: Type the company’s fax no. This is not a mandatory field.
j. Company Website: Type the company’s website address.
k. Company Email: Enter the email address you wish to use as your company's primary email. This email address will appear on all invoices issued by your company.
l. Company Slogan: Type the company slogan, if there is any, so it will appear on all invoices. This is not a mandatory field.
Note: All the required values are in bold in the Company Information page.
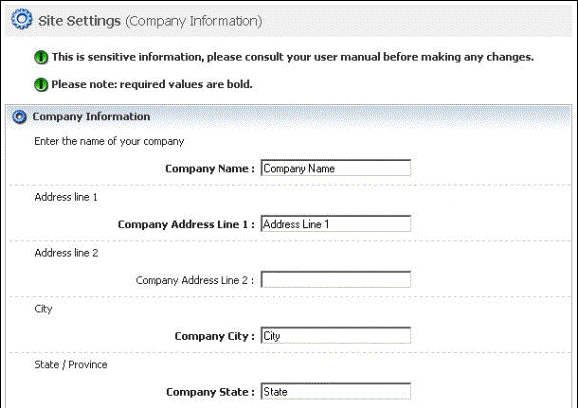
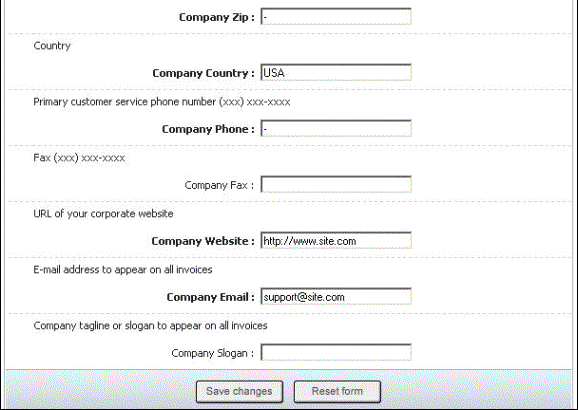
Figure 6-1-3: Company Information
5. If you want to cancel or start again, click on Reset form button.
6. Click Save changes button to save details about Company Information.
You can view the confirmation message on top of the Company Information page, as shown in the Figure 6-1-4 below.
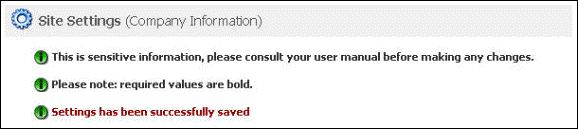
Figure 6-1-4: Save Confirmation