Navigation: Cart Settings > Global Cart Settings Overview >
Order/Cart Settings



|
Navigation: Cart Settings > Global Cart Settings Overview > Order/Cart Settings |
  
|
This section is used to do the settings how you want visitors to use Your cart.
To go to order/cart settings page, follow the steps:
1. Open the Global Cart Settings page.
2. Click Order/Cart Settings.
The Order/Cart Settings page will open, as shown in the Figure 6-3-1 below.
3. Order/Cart Settings: Enter the following information:
a. Visitor See Price: If you leave the default option, which is Yes, the site users who are not logged into your system, will be able to see the price of items displayed for sale. If No is selected, users have to be logged into the cart to view prices.
b. Visitor May Add Item: Select Yes or No from the drop down menu as to whether customers, who have not logged into your system, will be allowed to place items to their shopping cart. If you leave the default option, which is Yes, anyone on the site can add products to their shopping cart whereas No only allows registered users to add products to the cart.
c. Allow Express Checkout: Select Yes from the drop down menu, if you want to allow express checkout for users. If you leave the default option, which is No, user has to register before purchasing.
d. Min Order Number: Enter the minimum number of order. By default, it remains 1.
e. After Product Added Go To: Select the next page (Current Page or Cart Page) from the drop-down menu that the user will view once the product is added to the cart. By default, the Current Page is selected.
Note: All the required values are in bold in the Order/Cart Settings page.
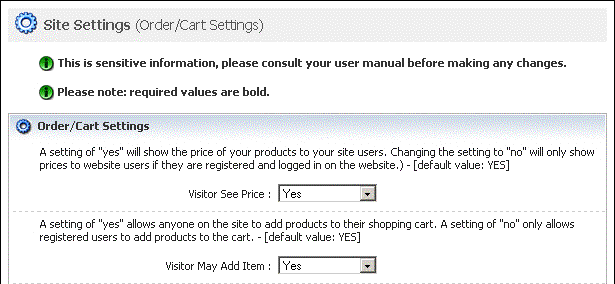
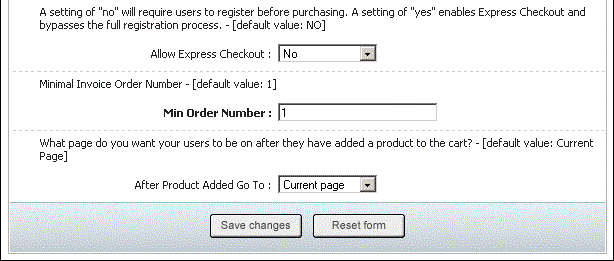
Figure 6-3-1: Order/Cart Settings
4. If you want to cancel or start again, click on Reset form button.
5. Click Save changes button to save details about Order/Cart Settings.
You can view the confirmation message on top of the Order/Cart Settings page, as shown in the Figure 6-3-2 below.
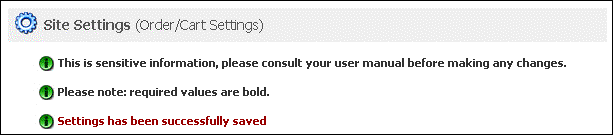
Figure 6-3-2: Save Confirmation