Navigation: Cart Settings > Global Cart Settings Overview >
Global Site Settings



|
Navigation: Cart Settings > Global Cart Settings Overview > Global Site Settings |
  
|
This section is used to enter information about administration e-mails, support e-mails and other information about Your cart.
To go to global site settings page, follow the steps:
1. Open the Global Cart Settings page.
2. Click on Global Site Settings.
The Global Site Settings page will open, as shown in the Figure 6-2-1 below.
Note: All the required values are in bold in the Global Site Settings page.
3. Global Site Settings: Enter the following information:
a. Global Site Name: Enter the name displayed on your web site as the Site Name.
b. Global Notification Email: Enter the email address, which will be seen by the customers who receive emails from your company.
c. Global Support Email: Enter the email address for your company that will be used and displayed for customers to write to when they are in need of help.
d. Global Http Url: Enter the URL for your web site, including the prefix http://www.
Note: If you are using the software as both your website and shopping cart, enter the website address here (example: http://www.mystore.com) whereas if you have additional pages that are included with Your cart, enter the website address where Your cart is located (example: http://www.mystore.com/cart).
e. Global Https Url: Enter the URL for your web sites secure pages, including the prefix https://www.
Note: Do not enter the slash symbol (/) in the website address.
f. Global Server Path: Enter the full path of the cart location on your server.
Note: Do not enter the slash symbol (/) in the website address.
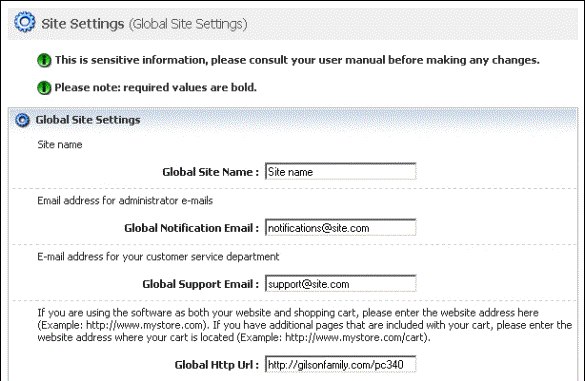
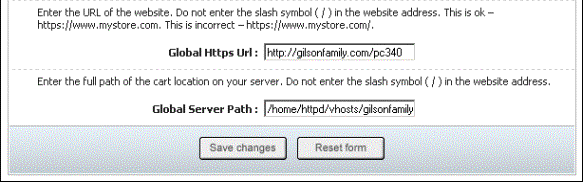
Figure 6-2-1: Global Site Settings
4. If you want to cancel or start again, click on the Reset form button.
5. Click Save changes button to save details about Global Site Settings.
You can view the confirmation message on top of the Global Site Settings page, as shown in the Figure 6-2-2 below.
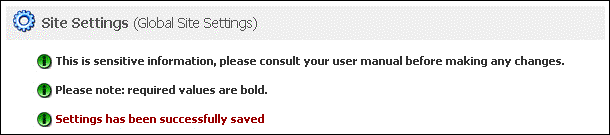
Figure 6-2-2: Save Confirmation