Navigation: Categories & Products > Manage Products Overview >
Add a Product Attribute



|
Navigation: Categories & Products > Manage Products Overview > Add a Product Attribute |
  
|
You can add attributes under an existing product. You can create unlimited number of attributes for any product. To add a product attribute, follow the steps:
1. Open the Product (Update) page.
2. In the Product (Update) page, click Attributes tab to open Add a New Attribute page.
Note: You can also delete the product from Add a New Attribute page. To delete the product, click Delete this product link on top of the page.
3. Scroll down to Add a New Attribute and enter the following information to add product attributes:
a. Attribute Name: Type the name of the category.
b. Attribute Caption: Type the text that will define the attribute on the Add Product page.
c. Priority: Use priority to have products listed higher within Your cart. You can select this on a scale of 1 to 10, where 1 is given the highest priority. The higher the number, the higher the product will be listed.
d. Attribute Type: Select the attribute type, that is, Drop-down, or text input from the drop down menu.
e. Options (for Drop-Down): If you select Drop-down as an Attribute Type. Type the options that you want should appear for selection on the product page as drop down menu.
f. Text Length (for Text Input): If you select text input as an attribute type. Enter the text length.
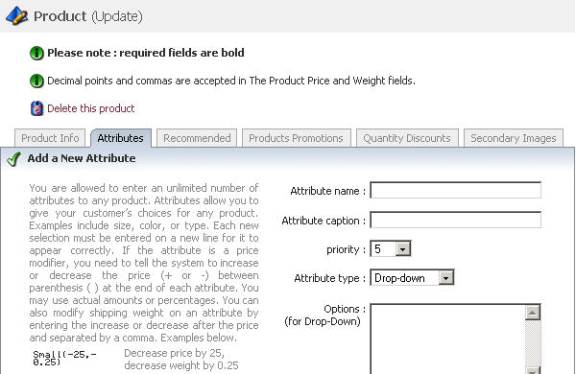
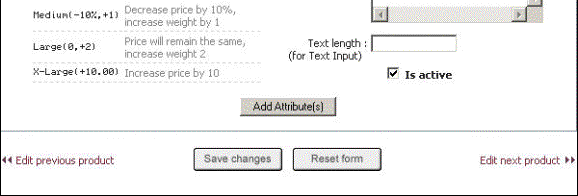
Figure 2-6-1: Add a New Attribute
4. Click the Add Attribute(s) button to add attributes under a product.
Note: To know about assigning Global Attributes with a product, click here.