Navigation: Manage Emails > Manage Emails Overview >
Product Updates Email Wizard



|
Navigation: Manage Emails > Manage Emails Overview > Product Updates Email Wizard |
  
|
You can send to your customer’s updates about your products using this feature.
For Product Updates Email Wizard, follow the steps:
1. Click Product Updates Email Wizard, as shown in the Figure 4-2-1 below.
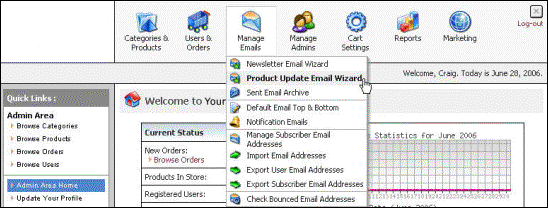
Figure 4-2-1: Product Email Wizard
The Product Updates Email Wizard (step 1 of 4) page will open, as shown in the Figure 4-2-2 below.
Note: You can also directly open the Product Updates Email Wizard (step 1 of 4) page, by clicking on the Product Updates Email Wizard link in the Admin Area Home page.
2. Set the Select Product Updates Date Range from the From and To drop down menu.
3. Select Product Layout in the Email from the Choose the layout for the HTML email drop down menu, as shown in the Figure 4-2-2 below.
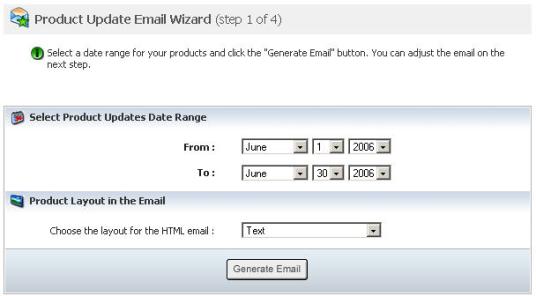
Figure 4-2-2: Product Updates Email Wizard (step 1 of 4)
4. Click Generate Email button.
The Product Updates Email Wizard (step 2 of 4) page will open. You may edit generated HTML and TEXT for product updates email.
5. Email Properties: Enter the following information:
a. Subject: Type the subject of the Email, such as your company name.
b. From Name: Type the name of the Sender.
c. From Email: Type the email address of the Sender.
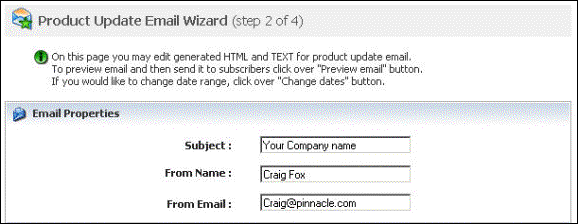
Figure 4-2-3: Email Properties
6. HTML Email: You can edit the HTML Email content in plain text.
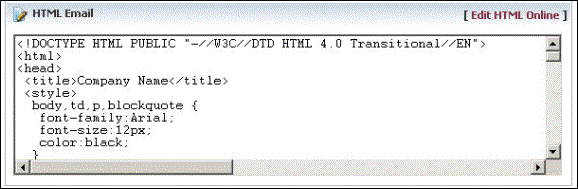
Figure 4-2-4: HTML Email
7. Further, you can create an eye-catching HTML Email content, by clicking on Edit HTML Online in HTML Email, as shown in the Figure 4-2-5 below.
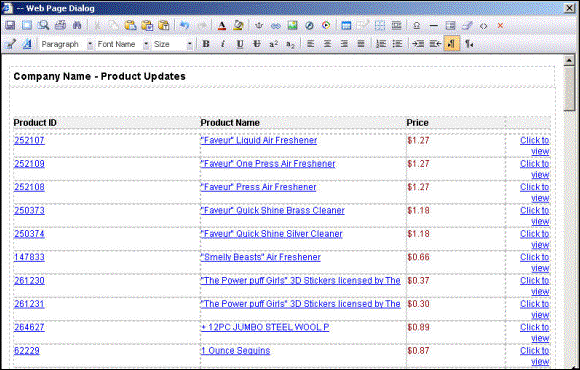
Figure 4-2-5: Online HTML Editor
8. Text Email: You can edit the Text Email content in plain text.
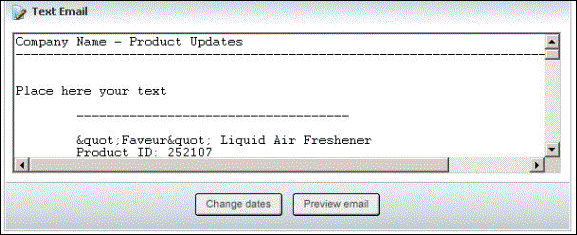
Figure 4-2-6: Text Email
9. Click Change dates button to change date range. You will be taken back to the Product Updates Email Wizard (step 1 of 4) page.
10. To preview this email, click Preview email button.
The Product Updates Email Wizard (step 3 of 4) page will open, as shown in the Figure 4-2-7 below.
Note: In Product Updates Email Wizard (step 3 of 4) page, you can review both the HTML and TEXT modes of an email. It is suggested that you should review email, as it will be visible for subscribers in HTML and TEXT modes.
You can also request for a Test Email, by filling the Test Email Address box and clicking Send test email button in the Product Updates Email Wizard (step 3 of 4) page.
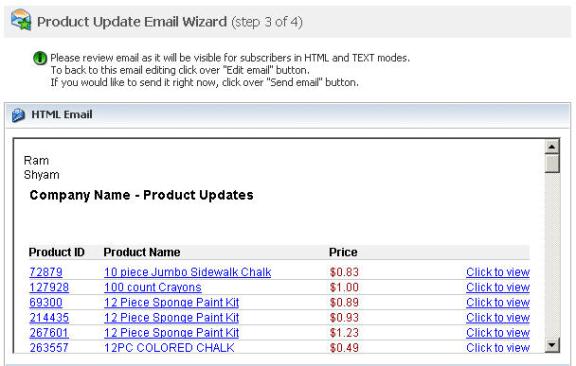
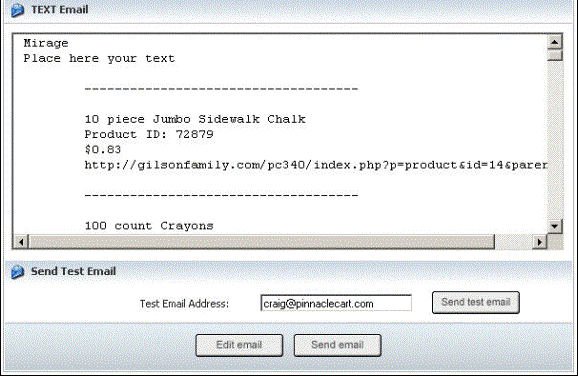
Figure 4-2-7: Product Updates
11. If you still want to make changes, click on the Edit email button. You will be taken back to the Product Updates Email Wizard (step 2 of 4) page.
12. You can send the product updates email immediately by clicking on the Send email button.
A pop up appears asking for confirmation, as shown in the Figure 4-2-8 below.
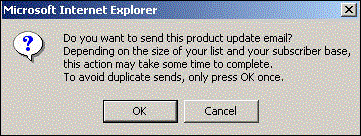
Figure 4-2-8: Email sending confirmation
13. Confirm sending product updates email, by clicking OK button.
Note: To avoid duplicate sends, click OK button only once.
The Product Updates Email Wizard (step 4 of 4) page will open. You will get a confirmation message that the Product Updates Email has been successfully sent.