Navigation: Categories & Products > Global Products Attribute Overview >
Create New Global Products Attribute



|
Navigation: Categories & Products > Global Products Attribute Overview > Create New Global Products Attribute |
  
|
You can use this option to create global product attributes that will appear every time you add a product. To Create New Global Products Attributes, follow the steps:
1. Click Global Attributes, as shown in the Figure 2-24-1 below.
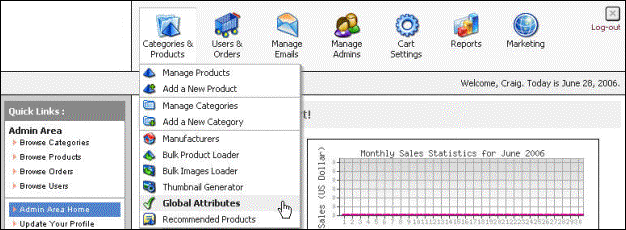
Figure 2-24-1: Global Attributes
The Global Product Attributes page will open, as shown in the Figure 2-24-2 below.
Note: You can also directly open the Global Product Attributes page, by clicking on the Global Attributes link in the Admin Area Home page.
2. Click on the Click to Create a New Attribute link.

Figure 2-24-2: Global Product Attributes
The Global Product Attributes (insert) page will open.
3. Select the product categories for the attribute, where it will be applied.
Note: You can select multiple product categories by holding the Ctrl button on your keyboard and then clicking on the categories.
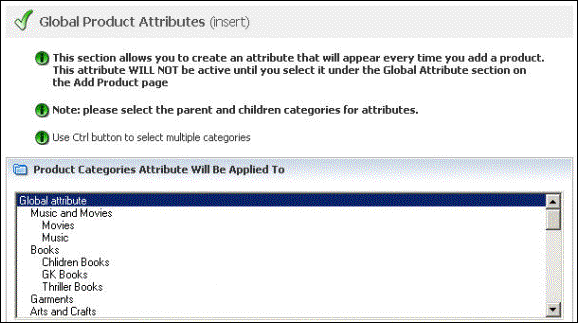
Figure 2-24-3: Global Product Attributes (insert)
4. Global Product Attributes Settings: Enter the following information:
a. Attribute Name: Enter the name for the attribute.
b. Input Caption: Type the text that will define the attribute on the Add Product Page.
c. Default Priority (used for sorting): Select the default priority for the attribute from the drop down menu. You can select this on a scale of 1 to 10, where 1 is given the highest priority. The attribute with the highest priority will appear first.
d. Is Attribute Active For Products: Select Yes from the drop down menu to activate the attribute on the Add Product Page. If No is selected, the attribute will not appear on the Add Product Page. By default, No is selected from the drop-down menu.
e. Choose an Attribute Type: Select Drop-Down Box or Text Input attribute type from the drop down menu.
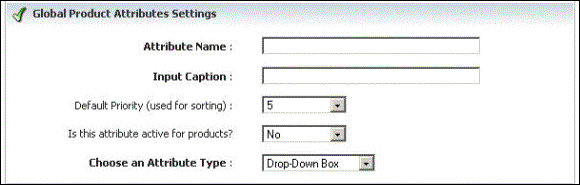
Figure 2-24-4: Global Product Attributes Settings
5. Drop-Down Box Attribute Parameters: If you select Drop-Down Box as Attribute Type then enter the following information:
a. Options list (value per line): Type the attributes that you want to appear for selection on the product page as drop down menu. Each option should be entered in a new line.
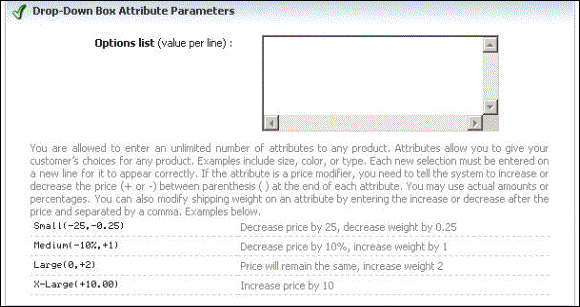
Figure 2-24-5: Drop-Down Box Attribute Parameters
6. Text Input Attribute Parameters: If you select Text Input as Attribute Type, then enter the Text Length under Text Input Attribute Parameters.

Figure 2-24-6: Text Input Attribute Parameters
7. Choose Update Mode: Select the Just Save Attributes radio button, if you want the attribute data to be saved into your database, but that will not affect the product attributes. On the other hand, select Bulk Update radio button, if you want the attribute to be updated and assigned with all products globally or in selected categories along with the attribute data.
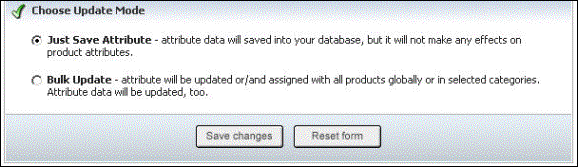
Figure 2-24-7: Choose Update Mode
8. If you want to reset the form, click on the Reset form button.
9. Click Save changes button to create global product attributes. You will get a confirmation message that the new attribute has been successfully created.