Navigation: Categories & Products >
Bulk Uploading of Products



|
Navigation: Categories & Products > Bulk Uploading of Products |
  
|
This section allows you to upload product data into your shopping cart using a .CSV file. Most database programs (including Excel) will allow you to import or save data in this format. Once uploaded, Your cart will ask you which column represents what data type (Product ID, Product Name, Price, etc.). Your cart uses Product ID as its data key, so products with a duplicate Product ID will be overwritten with the new data. This is a 3-step process and the data will not be stored until the final step is complete.
1. Click Bulk Products Loader, as shown in the Figure 2-21-1 below.
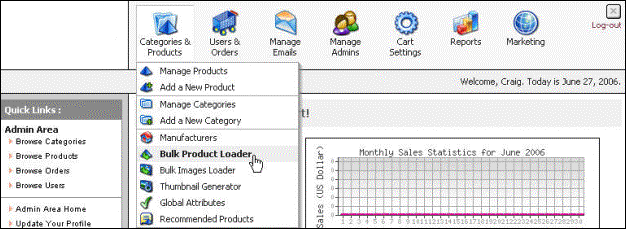
Figure 2-21-1: Bulk Products Loader
The Bulk Uploading Of Products (Step 1 of 3) page will open.
Note: You can also directly open the Bulk Uploading Of Products (Step 1 of 3) page, by clicking on Bulk Products Loader link in the Admin Area Home page.
2. Category: Select a Category that allows selecting products category with undefined category keys. The products with undefined category will be moved to this category.
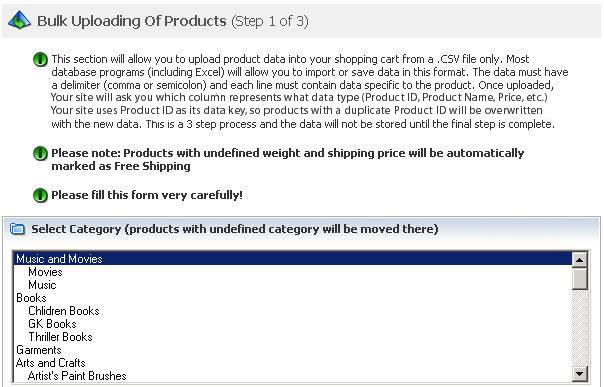
Figure 2-21-2: Default Products Category
3. Uploading Settings: Enter the following information:
a. Data Separator: Select from the drop down menu, comma or semicolon, which is used as a data separator.
b. Data Update Rule: Select from the drop down menu, if the bulk loader has a duplicate Product ID, should it overwrite the existing data with the bulk loaded data, keep it and add new, clear all the products from the selected category first and then add a new bulk loaded data or update existing products only.
c. Uploaded Products Availability: Use this option to enable/disable display of these products on Your cart. Select from the drop down menu, Products Are Available For Sale, if you want to display these products on Your cart. Otherwise, select Products Are Not Available For Sale, if you do not want to display these products on Your cart. Incase you would like to display some of the products this has to be done manually.
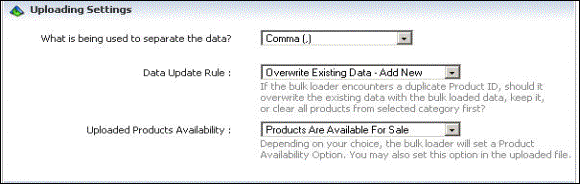
Figure 2-21-3: Uploading Settings
4. Click Browse to select the .CSV file with products data.
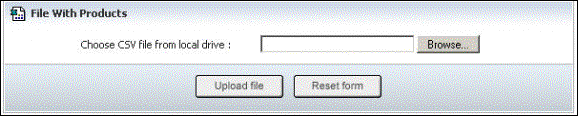
Figure 2-21-4: File With Products
5. If you want to reset the form, click on the Reset form button.
6. Click Upload file button to save the data.
The Bulk Uploading Of Products (Step 2 of 3) page will open, as shown in the Figure 2-21-5.
Note: All blank lines and lines with wrong price will be skipped.
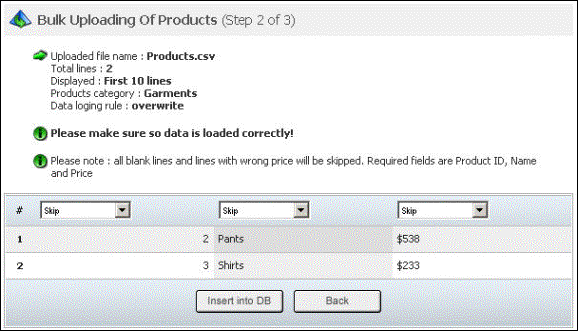
Figure 2-21-5: Bulk Uploading Of Products (Step 2 of 3)
7. Select the respective titles for the data in the lines from the drop down menu.
8. Click Back button to go back to Bulk Uploading Of Products (Step 1 of 3) page.
9. Click Insert into DB button to go to the next-step.
The Bulk Uploading Of Products (Step 3 of 3) page will open, as shown in Figure 2-21-6. This page will show the complete details regarding the Bulk uploaded products.
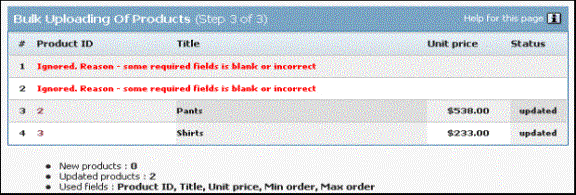
Figure 2-21-6: Bulk Uploading Of Products (Step 3 of 3)